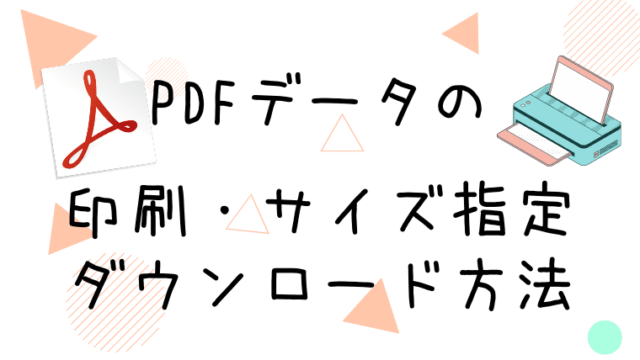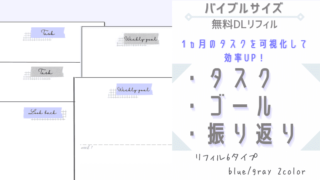スポンサーリンク
無料ダウンロードリフィルPDFデータの印刷がズレる、用紙サイズに印刷できないということはありませんか?
このページでは、そんなお悩みの解決方法をご紹介します。
スポンサーリンク
PDFデータの印刷時のズレの原因
PDFデータが印刷時にズレてしまって、用紙サイズに印刷できない…。
その問題の原因は、「WEBブラウザ上のPDFデータから直接印刷をしているから」の可能性が高いです。
無料ダウンロードボタンをクリックしてPDFデータを開いたら、そのままプリントマークをクリックしていませんか?
ちょっと面倒かもしれませんが、PDFデータはダウンロードをしてから印刷してみてください。
PDFデータのダウンロードはとても簡単です。
無料PDFデータのダウンロード方法と印刷方法は、下の記事でご紹介しています。
ダウンロードしたPDFデータを「Adobe Acrobat Reader DC」で開く
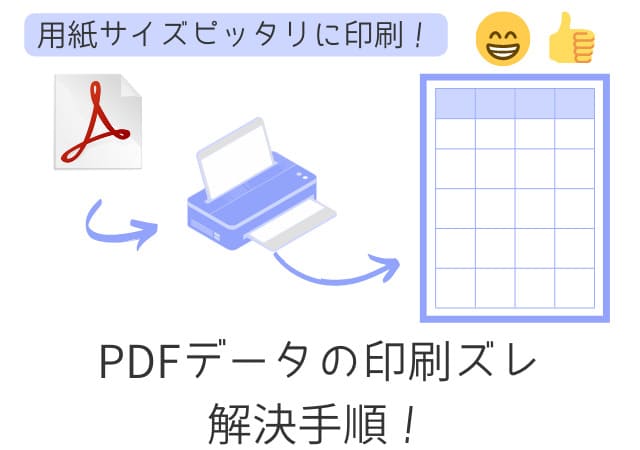
ダウンロードした無料PDFデータは、「Adobe Acrobat Reader DC」で開いてから印刷をすると印刷時のズレが解消されます。
「Acrobat Reader DCで開く」の操作
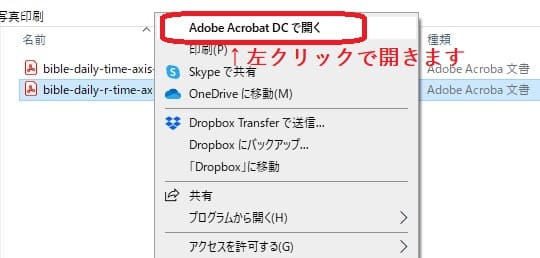
- ファイル名を右クリック
- 「Acrobat Reader DCで開く」を左クリック
「プログラムから開く」→「Acrobat Reader DCで開く」の操作
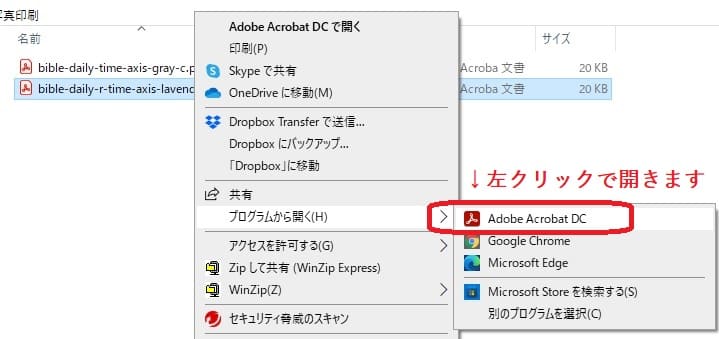
- ファイル名を右クリック
- 「プログラムから開く」にカーソルを合わせる
- 「Acrobat Reader DC」を左クリック
PDFデータ印刷時のズレ解消まとめ
無料PDFデータを指定のサイズのリフィルに印刷してもズレてしまう場合は、今回ご紹介した方法で解決でできます。
この手順で、PDFデータを印刷してみましょう!
スポンサーリンク