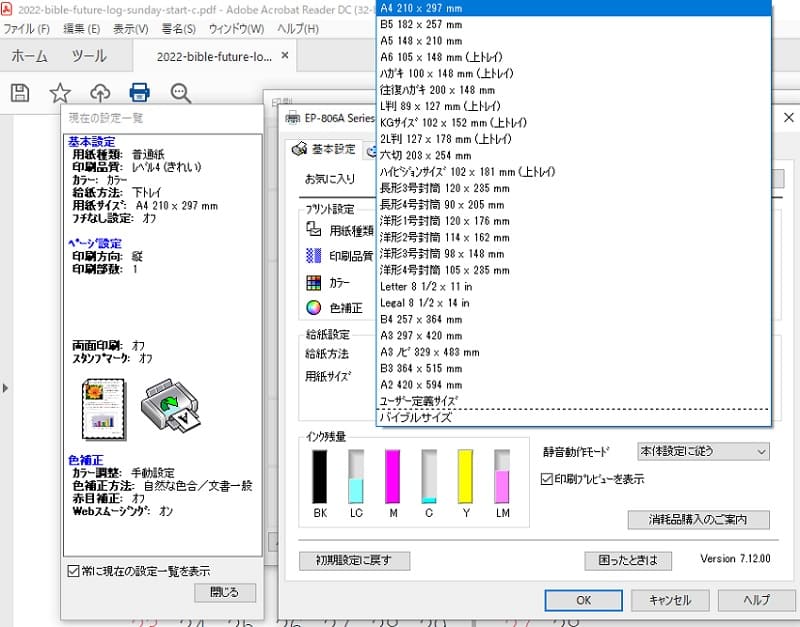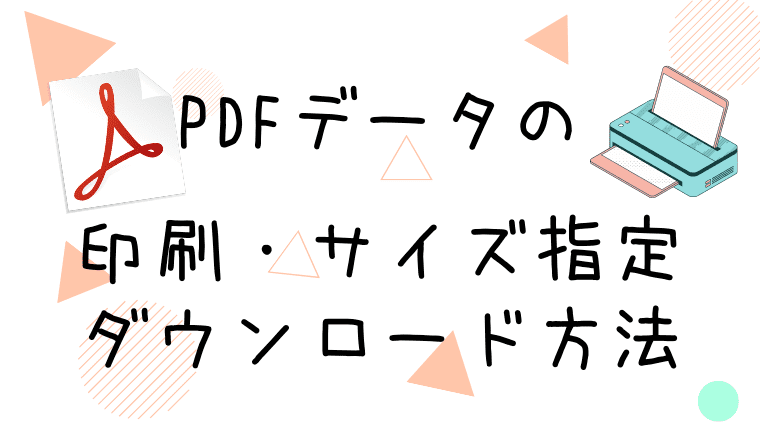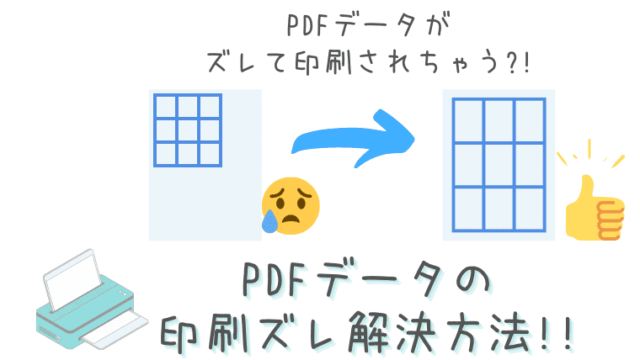この記事では、当サイトの無料ダウンロード素材(PDFデータ)のダウンロードと印刷方法、バイブルサイズの印刷時に必要になるプリンターのユーザー定義登録の方法についてご紹介します。
印刷方法がわからない…という方の参考になりますように。
Adobe Acrobat Reader(無料) をダウンロード
当サイトの無料ダウンロード素材は、PDFデータを使用しています。
無料データをご利用いただくには、PDFデータを印刷するためのソフトウェア『Acrobat Reader(アクロバット・リーダー)』が必要になります。
Acrobat Readerは、無償で提供・配布されています。
右のリンクから、 Adobe Acrobat Reader(無料) をパソコンにダウンロードしてご利用ください。
Adobe公式サイト・Acrobat Readerダウンロードページへ
(↑クリックすると別ページで公式サイトページが開きます)
PDFデータのダウンロード方法・手順
PDFデータを開いてからの手順をご紹介します。
使用しているプリンターによって表示が異なることもありますが、おなじように設定できるのでチャレンジしてみてください。
この記事で紹介している画像は、エプソンプリンターEP-806A Seriesの印刷指定画面になります
1.無料PDFデータをAcrobat Readerで開く
当サイトの無料ダウンロード素材の各記事には、下記のようなボタンが設置されています。
(↑このボタンは例なので、クリックしても開きません)
無料ダウンロード記事内の上のようなボタンをクリックして、PDFデータを開きます。
すると、このような画面になります。
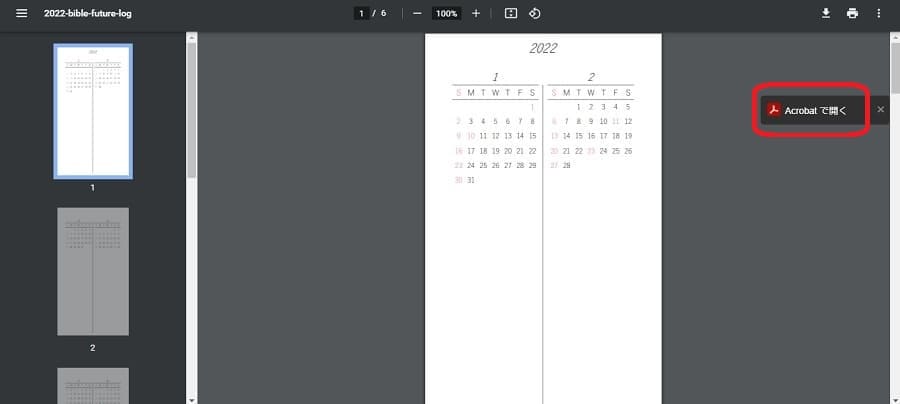
右側の「Acrobatで開く」をクリックします。
『Acrobatで開く』が表示されないときの対処
PDFデータのボタンをクリックしても、画面右側に『Acrobatで開く』が表示されない場合は、下の画像の赤丸の場所をクリックしてみましょう。
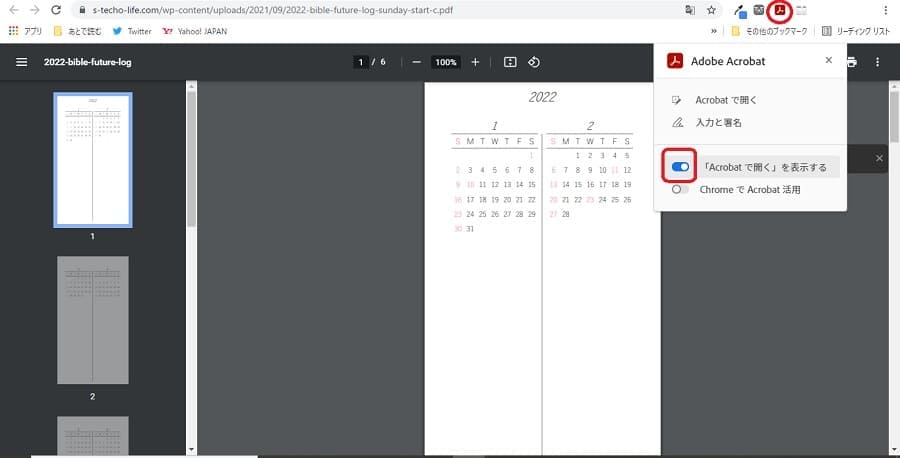
すると、画像のように『「Acrobatで開く」を表示する』というスイッチが現れます。
スイッチをクリックして、ONにすると『Acrobatで開く』が表示されるようになります。
2.PDFデータをダウンロードする
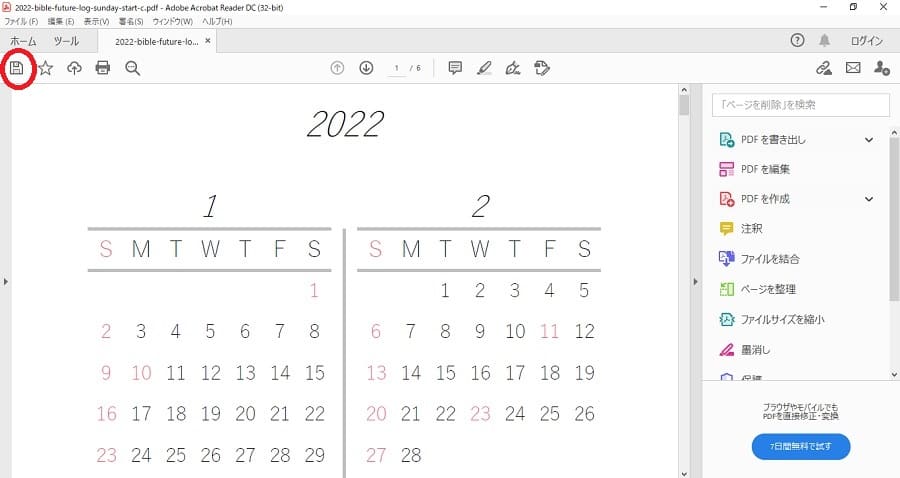
PDFデータのボタンをクリック → AcrobatでPDFが開けたら、フロッピーディスクのマークをクリックします。
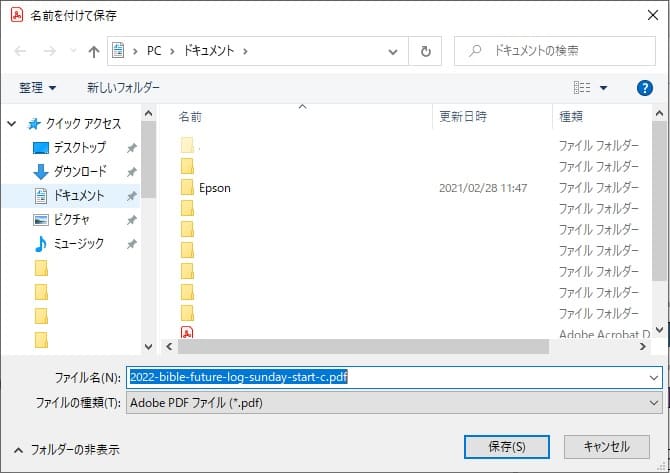
「名前を付けて保存」と画面が表示されるので、お好みのフォルダーを指定して保存しましょう。
保存したフォルダからデータを開けば、いつでも同じデータを印刷できます。
PDFデータの印刷方法・手順
保存したPDFデータを印刷します。
印刷の手順は、下記のとおりです。
- PDFデータを開く
- 用紙サイズ・印刷品質の設定
- (バイブルサイズのユーザー定義サイズ設定)
それでは、それぞれの手順を順にご紹介していきます。
1.Acrobat Readerから印刷する
ダウンロードして保存したデータをAcrobatから開きます。
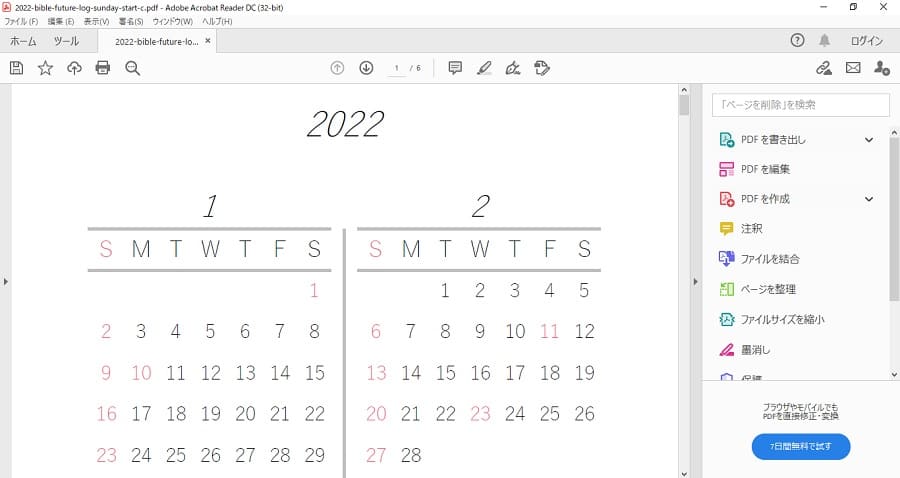
画面の左上にあるプリンターのマークをクリックします。
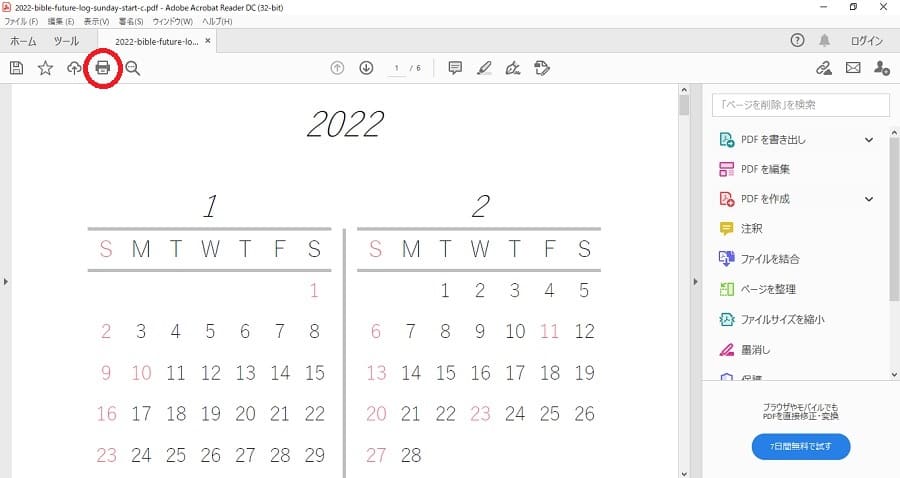
2.用紙サイズ&印刷品質を設定する
プリンターのマークをクリックすると印刷メニューが表示されます。
ここで用紙のサイズなどを指定しましょう。
「プロパティ」をクリックして「用紙サイズ・印刷品質」を変更していきます。
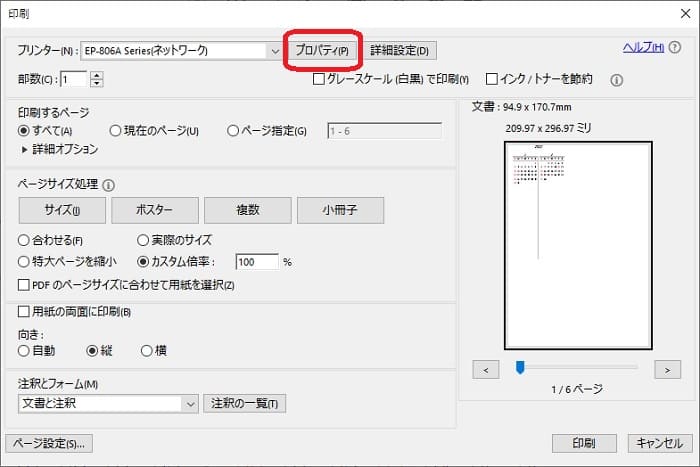
『給紙設定』の用紙サイズをクリックして、印刷する用紙を設定します。
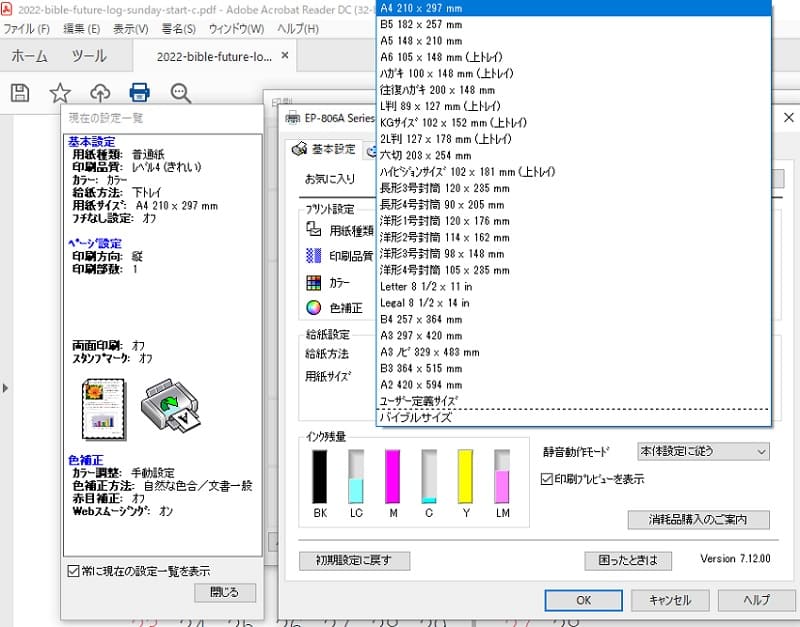
バイブルサイズのPDFデータを印刷する場合は、一覧の中からバイブルサイズを指定します。
A5サイズのPDFデータを印刷する場合は、おなじようにA5サイズを指定しましょう。
用紙サイズの設定が終わったら、『印刷品質・カラー』の設定を確認します。
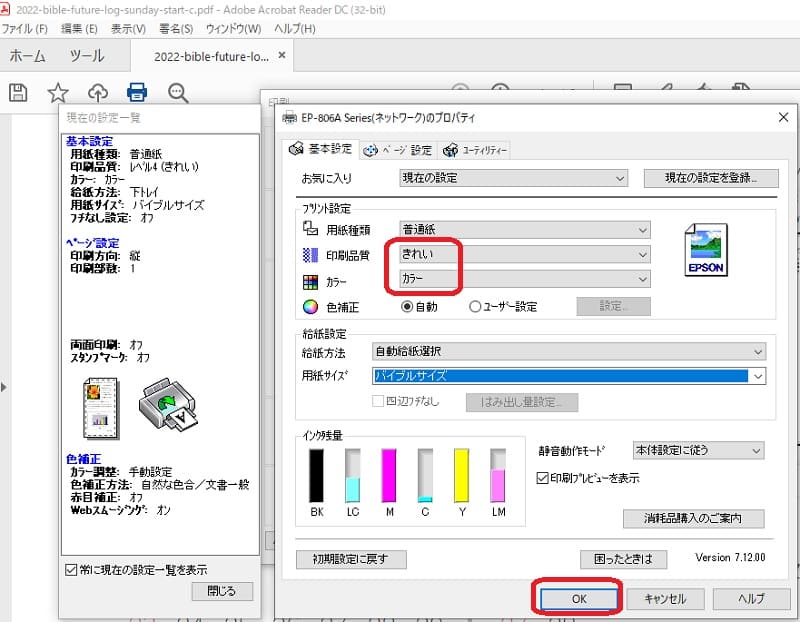
- 印刷品質= きれい
- カラー= カラー
リフィル素材のデータは文字が細かいため、印刷品質を『きれい』に設定することをおすすめします!
これで、印刷設定は完了です!
「OK」をクリックすると、下のように画面が変わります。
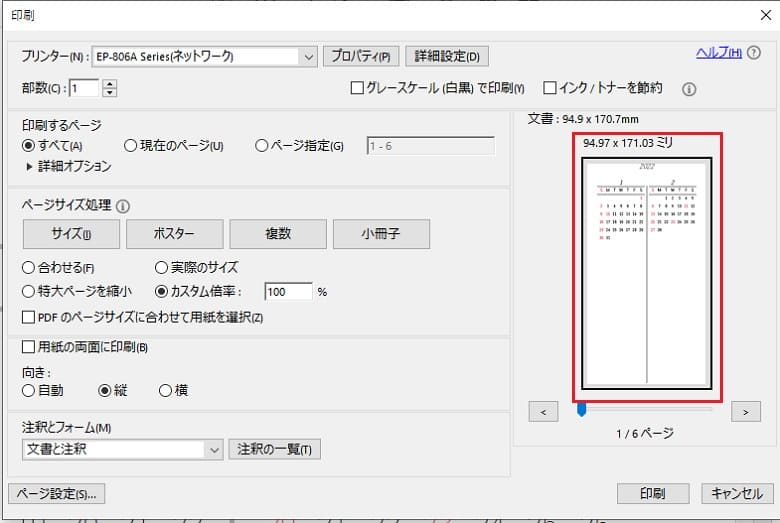
印刷プレビューの画像がバイブルサイズに変更されて、データが中央に収まっています。
プレビュー画面の下にある『印刷』をクリックして、バイブルサイズリフィルを印刷してください。
実際に印刷した画像がこちらです↓↓

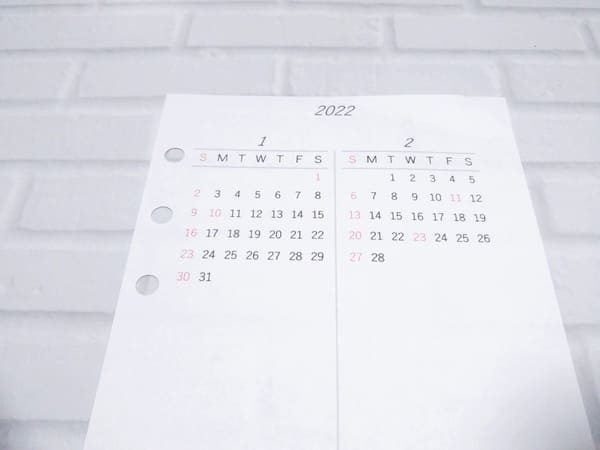
この記事で使用しているリフィルは、下のリンクからダウンロードできます。
https://s-techo-life.com/free-dl-bible-2022-future-log-pdf/ユーザー定義でバイブルサイズを入力する方法
プリンターにバイブルサイズの用紙サイズを設定(ユーザー定義設定)して、印刷可能にする方法をご紹介します。
「PDFデータをAcrobatで開く → Acrobatのプリンターマークをクリック → プロパティをクリック」までの手順で進みましょう。
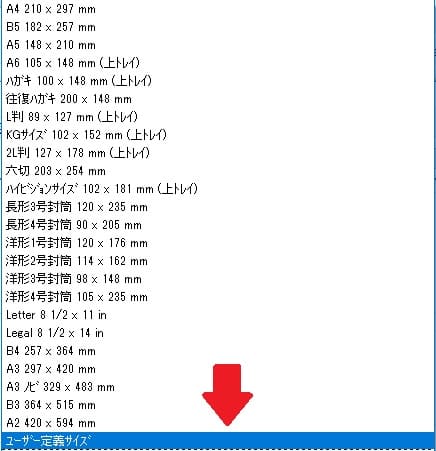
『用紙サイズ』をクリックして、ユーザー定義サイズを選択します。
下のような設定画面が表示されます。
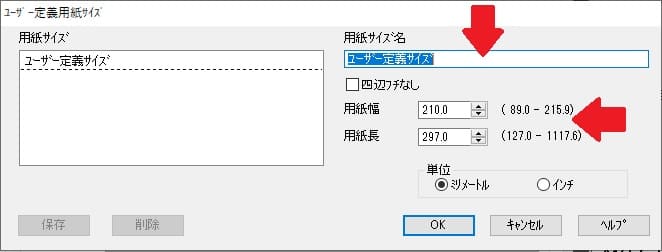
- 用紙サイズ名に「バイブルサイズ」と入力
- 用紙幅に「95.0」と入力
- 用紙長に「171.0」と入力
- OKをクリック
これで、プリンターへバイブルサイズの設定は完了です!
改めて「用紙サイズ」をクリックすると、下の画像のように「バイブルサイズ」が表示されるようになります。